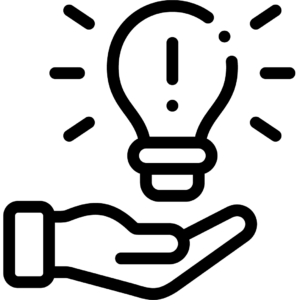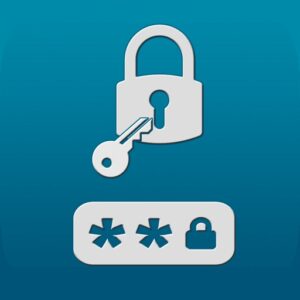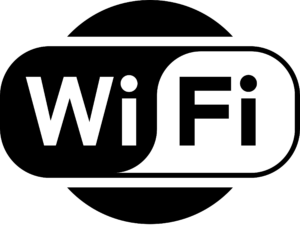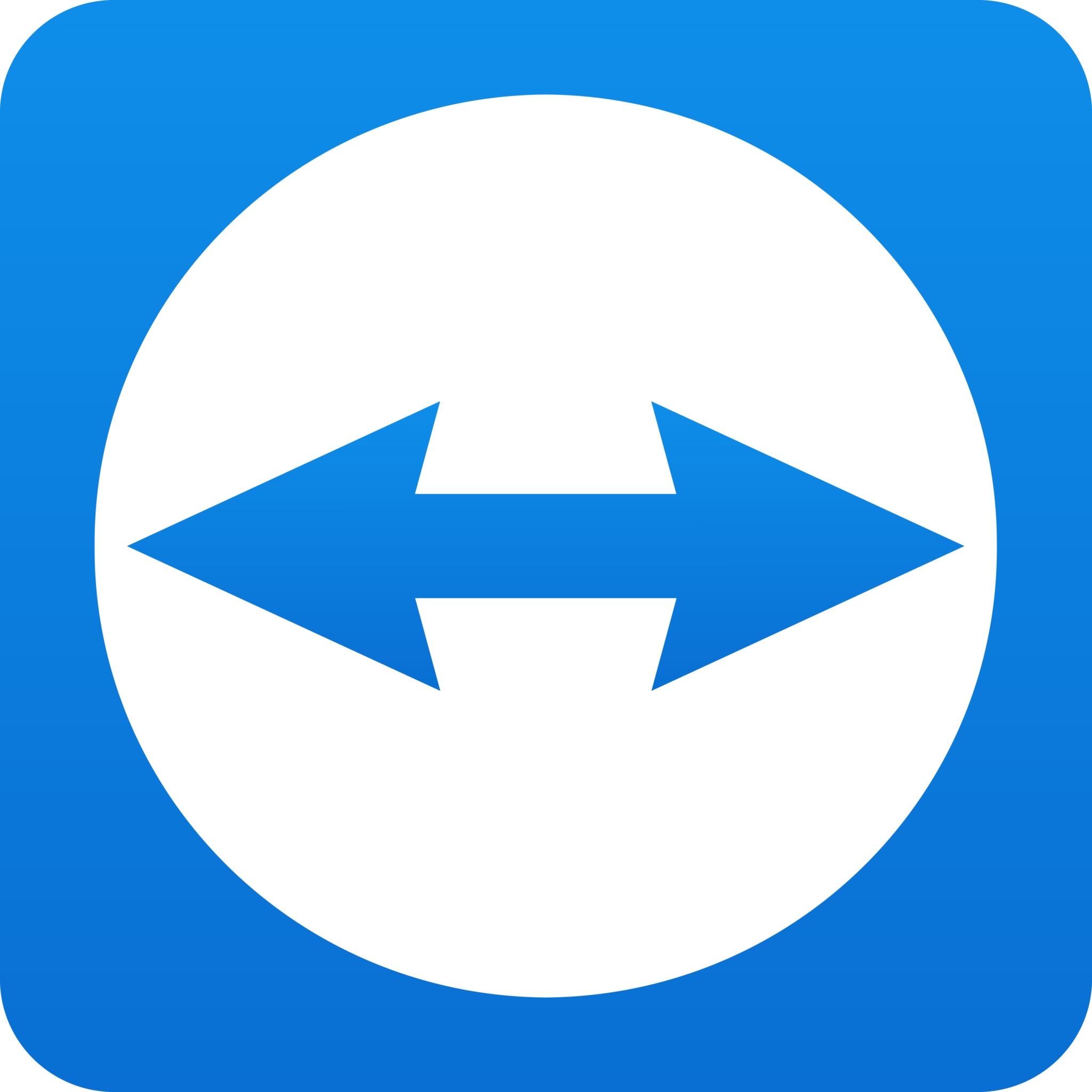
Общие сведения
В Южном Федеральном Университете создано два раздела удаленных приложений RemoteApp — «Приложения ЮФУ» и «Рабочие приложения». Помимо общедоступных приложений, доступ к приложениям регулируется администраторами ЮФУ по заявке в службу технической поддержки: и выглядит как появление ярлыка соответствующего приложения в папке на рабочем столе и на странице сайта https://rdf01.sfedu.ru/RDWeb
(и https://rdf01.sfedu.ru/RDWeb/webclient/index.html для web-клинета) в случае с «Приложениями ЮФУ»
«Приложения ЮФУ» — это ферма(набор) приложений для студентов и сотрудников, которые доступны с любых компьютеров с выходом в интернет. Одноименная папка появляется на рабочем столе компьютера, введенного в домен ЮФУ спустя некоторое время после 1-2 перезагрузки ПК при условии что Вам предоставлен доступ хотя-бы к одному приложению из данной фермы.
«Рабочие приложения» — эта ферма доступна только с компьютеров, расположенных во внутренних сетях ЮФУ и представляется в основном для структур, сопровождающих учебную деятельность.
Для получения доступа к системам 1С и некоторым другим приложениям необходимо обратиться к своему непосредственному руководителю, который, в свою очередь, должен прислать заявку на support@sfedu.ru, в которой указать полностью ФИО сотрудника, должность, конкретную систему 1С, а так же логин его учётной записи . Таким образом, если у сотрудника нет учётной записи ЮФУ, или он не знает свой логин, необходимо сначала ее создать/восстановить.
У большинства пользователей после настройки на рабочем столе рабочего компьютера автоматически появляется папка «Рабочие приложения» и/или «Приложения ЮФУ», в которой расположены ярлыки запуска соответствующих приложений, т.е. никаких настроек на компьютере пользователя делать не требуется.
Папка на рабочем столе появляются в течении 3 часов по окончании настройки ИТ-специалистами. Т.о. если вы получили ответ ИТ-службы, что доступ настроен, но папка не появилась, подождите указанное время.
Внимание! Поскольку при подключении к приложениям используется технология RemoteApp, приложение работает не на вашем компьютере, и зависшее приложение нельзя завершить стандартными средствами ОС (например, через «Диспетчер задач»).
При зависании клиентского приложения (интерфейс не отвечает — не реагирует на нажатия, окно посветлело) требуется нажать сочетание клавиш Ctrl+Alt+End в тот момент, когда активным является окно 1С, это вызовет отображение окна Безопасность Windows вашего удалённого сеанса, в котором следует выбрать пункт «Sign out» (Выход из системы) – это действие, соответственно, завершит ваш удалённый сеанс вместе с зависшим приложением, после чего, вы сможете заново запустить требуемое приложение.
1 Удаленных потому, что сами эти приложения выполняются на серверах ЮФУ, т.е. удаленно, а пользователь получает лишь интерфейс (картинку) и возможность управлять данным приложением.
2 Введение в домен можно предварительно проверить самостоятельно, просто посмотрев полное имя компьютера в свойствах системы — оно должно заканчиваться на ad.sfedu.ru, а входите Вы на такой компьютер под учетной записью ЮФУ:
Приложения ЮФУ
К ферме RemoteApp «Приложения ЮФУ» возможен доступ не только с рабочего компьютера, но и с личных компьютеров и мобильных устройств.
Для подключения не ограниченного платформой Windows и не требующего настройки можно использовать
Web-клиент Приложений ЮФУ
Настройка для компьютера с ОС Windows (10, 11)
(название некоторых ссылок и окон отличается от версии к версии ОС, в вашем конкретном случае некоторые названия элементов интерфейса могут быть другими)
- Откройте в проводнике ссылку «Панель управления\Все элементы панели управления\Подключения к удаленным рабочим столам и приложениям RemoteApp»
В современной версии Windows 10, самый быстрый способ попасть в Панель управления — Нажать Windows key + R затем набрать: control и нажать Enter/ОК:
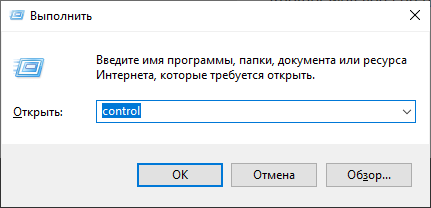
2. Открыть «панель управления» и переключить режим просмотра в «мелкие значки»:
2.1 Запустить оснастку «Подключения к удалённым рабочим столам и приложениям RemoteApp».
2.2 В открывшемся окне, слева нажать «Доступ к удалённым приложениям RemoteApp и рабочим столам».
2.3 В открывшемся окне, в поле «адрес электронной почты или адрес URL подключения:» введите свой e-mail или следующую строку — https://rdf01.sfedu.ru/rdweb/feed/webfeed.aspx и нажмите «Далее», два раза:
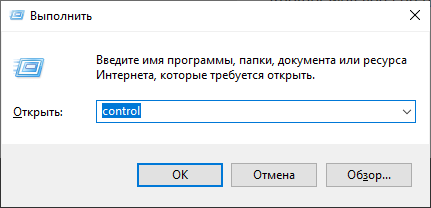
Если получилось, то переходите сразу к 3-му пункту, или используйте альтернативный путь:
3.
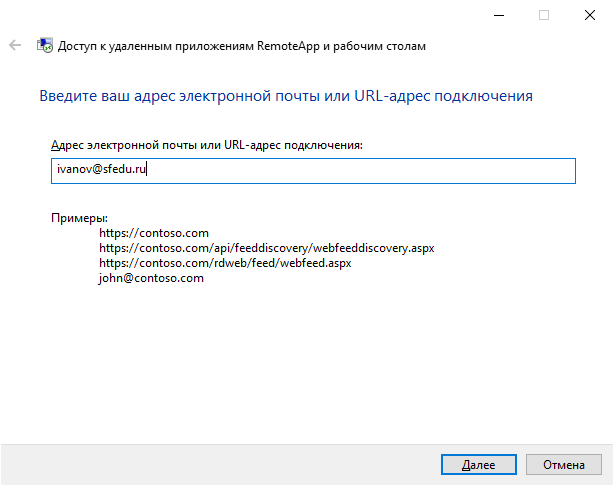
4. Авторизуйтесь под своей учётной записью ЮФУ, и установите галочку «запомнить пароль» и нажмите «готово», если всё прошло успешно вы увидите примерно следующее окно:
ВНИМАНИЕ!!! На некоторых компьютерах проявляется проблема — при попытке авторизации выдаётся ошибка о том, что логин и пароль не верны, хотя они введены корректно — если такое проявляется у вас, попробуйте указать логин в альтернативном формате — не с суффиксом «@sfedu.ru», а с префиксом «SFEDU\», т.е., например не «johndoe@sfedu.ru», а «SFEDU\johndoe».
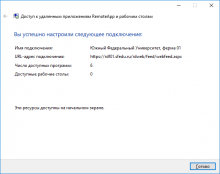
Закройте его. Настройка завершена – доступные приложения вы можете найти через меню «Пуск» в разделе «Приложения ЮФУ»
Если на вашем компьютере не срабатывает описанный выше сценарий (возникают какие-либо ошибки, и приложение не запускается), попробуйте альтернативный сценарий «Подключение через браузер».
Подключение через браузер к списку ярлыков (Windows)
В некоторых случаях, подключение к RemoteApp через апплет панели управления не работает:
- Откройте браузер Internet Explorer и введите в строке адреса https://rdf01.sfedu.ru/rdweb.
- Авторизуйтесь под своей учётной записью ЮФУ.
Логин вводится вида sfedu\login
В разделе Security, «Радио» кнопка ставится в положение «This is a public or shared computer» - После авторизации вы увидите список ярлыков приложений – запустите нужное однократным щелчком мыши, и дождитесь запуска интерфейса.
Доступ из других ОС (Android, iOS, Mac OS)

Осуществляется через официальное приложение Microsoft «Remote Desktop/Удаленный рабочий стол» распространяемое через официальный магазин приложений соответствующих ОС:
Для подключения, аналогично вышеописанным сценариям, требуется указать в соответствующем приложении вашу e-mail или строку подключения https://rdf01.sfedu.ru/rdweb/feed/webfeed.aspx и авторизоваться с помощью вашей учётной записи ЮФУ.